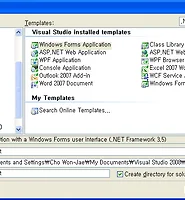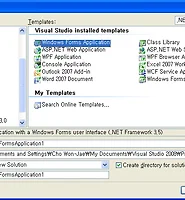Notice
Recent Posts
Recent Comments
CHOU
[MSRDS] 3D MAX로 디자인한 나만의 모델링 데이터 만들기 본문
MSRDS Simulation 에서는 3D Max, 마야 등의 3D Design 툴을 활용하여 자신이 만들거나 또는 타인이 제작한 시뮬레이션 환경을 이용할 수 있습니다. 그래서 제가 3D Inventor 8 버전으로 제작한 dodo_Robot 을 MSRDS 시뮬레이션 환경에서 이용할 수 있게 모델링 데이터를 변환하는 방법과 실제 작동되는 모습을 보여드리려고 합니다.
1. 우선 제 블로그에 있는 DODO Robot의 프레임 디자인을 Autodesk 3D Max 에서 Menu -> Import -> Inventor file을 선택하여 불러 옵니다. 그러면 아래와 같은 화면이 나타나게 됩니다.

그림1. Inventor 파일을 3D Max로 불러온 화면
2. 다음에 Menu-> Export 를 선택해서 .OBJ 파일로 자신만의 적당한 이름을 지정하여 저장해 줍니다. 실행하면 아래와 같은 옵션 박스가 나타나게 되는데 아래의 화면과 같이 지정해 주고 확인을 누릅니다.

그림2. 옵션 박스 화면
3. OK를 누르게 되면 아래와 같은 화면이 나타나게 되는데 그림과 같이 옵션을 선택하여 다시 확인을 누릅니다.

그림3. 옵션 박스 화면
4. 정상적으로 처리가 되면 file_name.obj 와 file_name.mtl 파일이 생성되는데 이 파일들을 MSRDS가 설치되어 있는 폴더에 복사를 해주는데 C:\Documents and Settings\Account_name\Microsoft Robotics Dev Studio 2008\store\media 여기다 저장을 해주어야 합니다. 폴더를 열어보면 .OBJ 파일이 많기 때문에 찾기 쉬우실 겁니다.

그림4. 파일 생성 화면
5. MSRDS에 Sample 폴더에 있는 시뮬레이션 튜토리얼 중에 아무거나 프로젝트 파일을 오픈 합니다.

그림5. 시뮬레이션 튜토리얼 소스 화면
6. 프로젝트를 열면 아래의 부분에다가 소스를 추가해 줍니다. 찾기 어렵지 않으실 겁니다.

그림6. 소스 추가 부분
7. 올바르게 코드를 삽입하고 컴파일 한 후 실행하면 다음과 같이 시뮬레이션 가상 공간안에 제가 모델링한 엔티티가 추가되어 집니다.

그림7-1. Visual 화면

그림7-2. 피지컬 화면
로봇을 디자인 할때 색상을 추가 안하고 default로 해서 그런지 흰색으로 나와버렸네요 ^^; .. 아래는 직접 실행해보는 영상이니 헷갈리시는 분들은 영상을 보시면 금방 이해하실겁니다.
영상1. 엔티티 추가한 시뮬레이션 영상
다음에는 추가한 엔티티를 움직여 보는 것을 해보겠습니다.
혹시 잘못된 점 있거나 궁금한 점 있으면 알려주세요.
참고문서
1. http://cafe.naver.com/msrskorea
2. http://channel9.msdn.com/wiki/default.aspx/Channel9.SimulationImportTutorials
.OBJ를 지원하지 않는 3D Tool의 모델링 변환 방법에 대해 나와있습니다.
3. http://www.turbosquid.com/
무료 3D 데이터 모델링 받을 수 있는 사이트 입니다. cash에서 min, max 를 0으로 검색하면 무료입니다.
1. 우선 제 블로그에 있는 DODO Robot의 프레임 디자인을 Autodesk 3D Max 에서 Menu -> Import -> Inventor file을 선택하여 불러 옵니다. 그러면 아래와 같은 화면이 나타나게 됩니다.

그림1. Inventor 파일을 3D Max로 불러온 화면
2. 다음에 Menu-> Export 를 선택해서 .OBJ 파일로 자신만의 적당한 이름을 지정하여 저장해 줍니다. 실행하면 아래와 같은 옵션 박스가 나타나게 되는데 아래의 화면과 같이 지정해 주고 확인을 누릅니다.

그림2. 옵션 박스 화면
3. OK를 누르게 되면 아래와 같은 화면이 나타나게 되는데 그림과 같이 옵션을 선택하여 다시 확인을 누릅니다.

그림3. 옵션 박스 화면
4. 정상적으로 처리가 되면 file_name.obj 와 file_name.mtl 파일이 생성되는데 이 파일들을 MSRDS가 설치되어 있는 폴더에 복사를 해주는데 C:\Documents and Settings\Account_name\Microsoft Robotics Dev Studio 2008\store\media 여기다 저장을 해주어야 합니다. 폴더를 열어보면 .OBJ 파일이 많기 때문에 찾기 쉬우실 겁니다.

그림4. 파일 생성 화면
5. MSRDS에 Sample 폴더에 있는 시뮬레이션 튜토리얼 중에 아무거나 프로젝트 파일을 오픈 합니다.

그림5. 시뮬레이션 튜토리얼 소스 화면
6. 프로젝트를 열면 아래의 부분에다가 소스를 추가해 줍니다. 찾기 어렵지 않으실 겁니다.

그림6. 소스 추가 부분
7. 올바르게 코드를 삽입하고 컴파일 한 후 실행하면 다음과 같이 시뮬레이션 가상 공간안에 제가 모델링한 엔티티가 추가되어 집니다.

그림7-1. Visual 화면

그림7-2. 피지컬 화면
로봇을 디자인 할때 색상을 추가 안하고 default로 해서 그런지 흰색으로 나와버렸네요 ^^; .. 아래는 직접 실행해보는 영상이니 헷갈리시는 분들은 영상을 보시면 금방 이해하실겁니다.
영상1. 엔티티 추가한 시뮬레이션 영상
다음에는 추가한 엔티티를 움직여 보는 것을 해보겠습니다.
혹시 잘못된 점 있거나 궁금한 점 있으면 알려주세요.
참고문서
1. http://cafe.naver.com/msrskorea
2. http://channel9.msdn.com/wiki/default.aspx/Channel9.SimulationImportTutorials
.OBJ를 지원하지 않는 3D Tool의 모델링 변환 방법에 대해 나와있습니다.
3. http://www.turbosquid.com/
무료 3D 데이터 모델링 받을 수 있는 사이트 입니다. cash에서 min, max 를 0으로 검색하면 무료입니다.